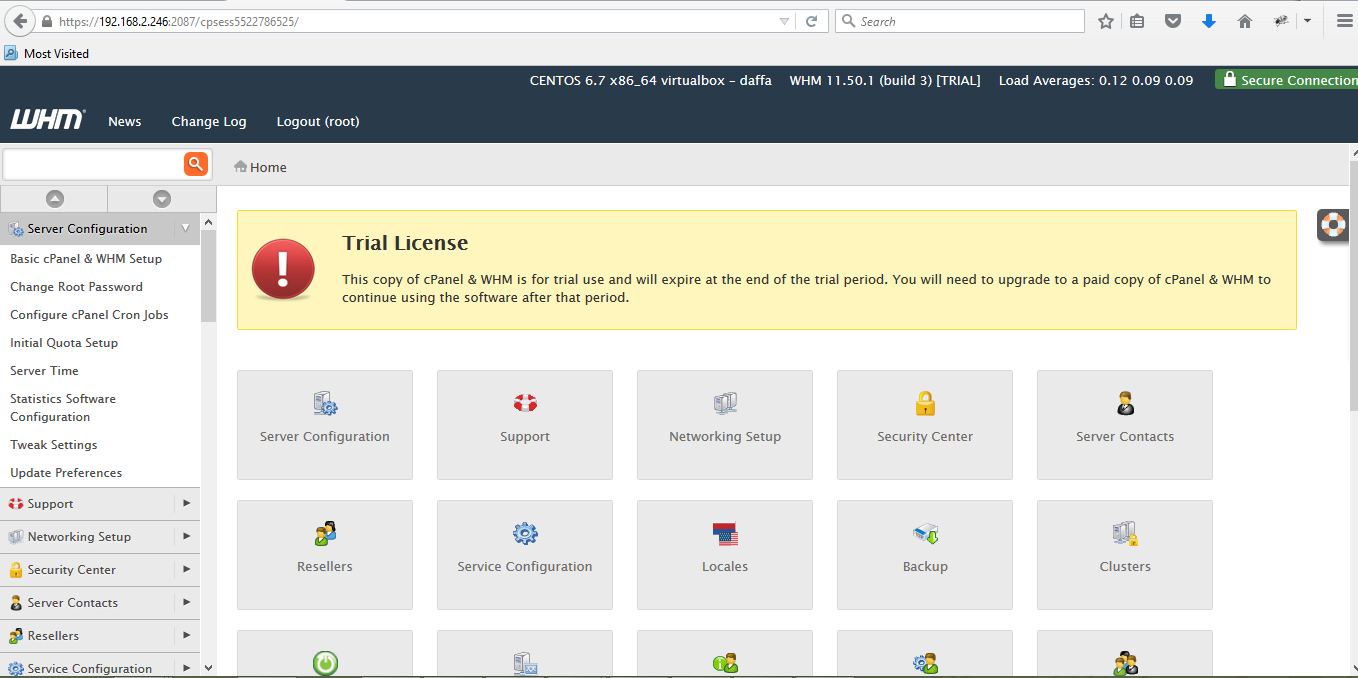Artikel ini membahas cara menginstall cpanel pada komputer yang tidak mempunyai ip public. Tujuan dari artikel ini bukan untuk membuat lisensi cpanel untuk dibajak tetapi lebih untuk pendidikan semata atau dalam istilah kerennnya internal used only.
Hanya dipakai sendiri untuk tujuan belajar dan pengembangan, itulah tujuan dari artikel ini. Untuk bahan-bahannnya bisa menggunakan cpu komputer langsung atau bisa mencoba memakai virtual(penulis memakai virtualbox). Koneksi internet yang cukup memadai dari sisi bandwidth.
Langkah awal adalah menginstall linux centos(saya memakai centos 6.7 32bit) sampai selesai dengan paket minimal, paket minimal ini jika didownload tidak lebih dari 400mb(bisa di download di warnet).
Langkah kedua adalah instalasi cpanel (ikuti panduan install canel di website resmi cpanel) sampai selesai, pada tahap ini apabila koneksinya kurang memadai memakan waktu cukup lama bisa semalaman penuh sehingga biarkan instalasi berjalan dan tinggal tidur saja.
=~=~=~=~=~=~=~=~=~=~=~= PuTTY log 2015.09.26 18:06:43 =~=~=~=~=~=~=~=~=~=~=~=
login as: root
root@192.168.2.246’s password:
Last login: Sat Sep 26 18:04:55 2015
]0;root@ardanhosting:~[?1034h[root@ardanhosting ~]# cd /home/
]0;root@ardanhosting:/home[root@ardanhosting home]# ls
latest
]0;root@ardanhosting:/home[root@ardanhosting home]# sh latest
Verifying archive integrity… All good.
Uncompressing Cpanel & WHM Installer…..
[0;36;40m ____ _
___| _ \ __ _ _ __ ___| |
/ __| |_) / _` | ‘_ \ / _ \ |
| (__| __/ (_| | | | | __/ |
\___|_| \__,_|_| |_|\___|_|
[0m
Installer Version v00048 r70d81bbf6055006ac2aeba51231cc1b74b7b5c65
Installing perl…
Loaded plugins: fastestmirror
Loading mirror speeds from cached hostfile
* base: kartolo.sby.datautama.net.id
* extras: kartolo.sby.datautama.net.id
* updates: kartolo.sby.datautama.net.id
base | 3.7 kB 00:00
extras | 3.4 kB 00:00
updates | 3.4 kB 00:00
Setting up Install Process
Resolving Dependencies
–> Running transaction check
Pagi harinya saat kita bangun kita akan dapati pada layar putty kita tampilan seperti berikut:
2015-09-26 23:10:21 203 (DEBUG): [1;32mtailwatchd started successfully.[0m
2015-09-26 23:10:21 203 (DEBUG): – ssystem [END]
2015-09-26 23:10:21 210 ( INFO): cPanel install finished in 301 minutes and 6 seconds!
2015-09-26 23:10:21 823 ( INFO): [0;36;40mCongratulations! Your installation of cPanel & WHM 11.50 is now complete. The next step is to configure your server. [0m
2015-09-26 23:10:21 823 ( INFO):
2015-09-26 23:10:21 823 ( INFO): Before you configure your server, ensure that your firewall allows access on port 2087.
2015-09-26 23:10:21 823 ( INFO): On RHEL, CentOS, and CloudLinux systems, execute /scripts/configure_firewall_for_cpanel to accomplish this.
2015-09-26 23:10:21 823 ( INFO):
2015-09-26 23:10:21 823 ( INFO): After ensuring that your firewall allows access on port 2087, you can configure your server.
2015-09-26 23:10:21 823 ( INFO):
2015-09-26 23:10:21 823 ( INFO): 1. Open your preferred browser
2015-09-26 23:10:21 823 ( INFO):
2015-09-26 23:10:21 823 ( INFO): 2. Type https://192.168.2.246:2087 in the address bar
2015-09-26 23:10:21 823 ( INFO):
2015-09-26 23:10:21 823 ( INFO): 3. Enter the word root in the Username text box
2015-09-26 23:10:21 823 ( INFO):
2015-09-26 23:10:21 823 ( INFO): 4. Enter your root password in the Password text box
2015-09-26 23:10:21 823 ( INFO):
2015-09-26 23:10:21 823 ( INFO): 5. Click the Login button
2015-09-26 23:10:21 823 ( INFO):
2015-09-26 23:10:21 823 ( INFO): Visit http://go.cpanel.net/whminit for more information about first-time configuration of your server.
2015-09-26 23:10:21 823 ( INFO):
2015-09-26 23:10:21 823 ( INFO): Visit http://support.cpanel.net or http://go.cpanel.net/whmfaq for additional support
2015-09-26 23:10:21 823 ( INFO):
2015-09-26 23:10:21 823 ( INFO): Thank you for installing cPanel & WHM 11.50!
2015-09-26 23:10:21 674 ( WARN): !!!!!!!!!!!!!!!!!!!!!!!!!!!!!!!!!!!!!!!!!!!!!!!!!!!!!!!!!!!!!!!!!!!!!!!!!!!!!!!!!!!!!!!!!!!!!!!!!!!!!!!!!!!!!!!!
2015-09-26 23:10:21 675 ( WARN): Your system kernel may have been updated.
2015-09-26 23:10:21 676 ( WARN): Current kernel (2.6.32-431.el6.x86_64) has been changed to: 2.6.32-573.7.1.el6.x86_64
2015-09-26 23:10:21 677 ( WARN): Before rebooting the system, please ensure that the installed kernel version is compatible with your deployment.
2015-09-26 23:10:21 687 ( WARN): !!!!!!!!!!!!!!!!!!!!!!!!!!!!!!!!!!!!!!!!!!!!!!!!!!!!!!!!!!!!!!!!!!!!!!!!!!!!!!!!!!!!!!!!!!!!!!!!!!!!!!!!!!!!!!!!
]0;root@ardanhosting:/home[root@ardanhosting home]#
pada tampilan diatas saya menginstalasi pada mesin centos dengan ip 192.168.168.2.246, yang artinya local area network atau lan ip class c.
Sampai disini jangan senang dulu karena saatnya untuk mendapat lisensi dari cpanel. cpanel memberikan lisensi gratis dicoba selama 14hari dan ini bisa dipakai buat belajar. nah kuncinya adalah cpanel hanya akan mendeteksi ip public yang saat itu digunakan untuk registrasi sehingga setelah registrasi kita bisa ganti2 ip public misal memakai koneksi operator gsm atau cdma diindonesia. Tapi dengan catatan ip lokalnya jangan sampai berubah, yaitu harus selalu sama dengan saat kita install yaitu 192.168.2.246.
Memang akan tampil tulisan bahwa lisensi yang dipakai adalah trial dan akan habis segera. tapi itu tidak masalah karena lisensi tersebut bisa dikunci dengan fitur linux sendiri sehingga tidak bisa di ubah. dan jangan lupa untuk mendisable fungsi auto updatenya cpanel karena hal ini untuk mencegah lisensi pakai trial kita di hapus dan cpanel tidak akan bisa dipakai lagi.
Ingat ini hanya untuk keperluan pribadi dan keperluan pembelajaran pribadi bukan untuk dibisniskan atau digunakan untuk hal-hal yang bersifat komersil.
berikut hasil belajar saya bisa di custom sesuai kebutuhan pembelajaran pribadi saya,
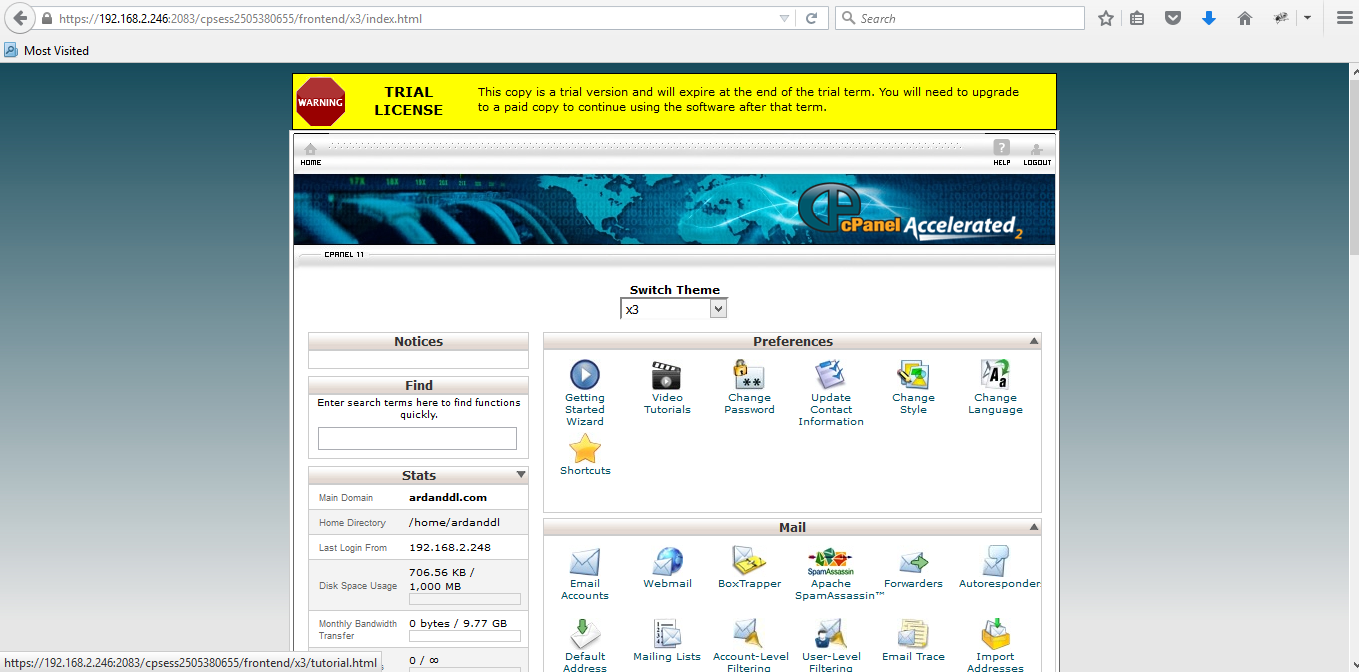
saya install di laptop saya dengan bantual virtualbox dan wifi tplink dan saya gunakan semata-mata untuk belajar. lisensi ini tidak akan habis meski sudah lebih dari 14 hari meskipun saya tetep tidak menghilangkan tulisan kuning bahwa itu adalah trial.
🙂 mudah bukan implementasinya